Google has a ton of services, which means many go overlooked. A common one is Google Calendar, the calendar platform that is linked to other tools as well. If you’re a big fan, you may already know these tricks, but if not, heads up: here are 10 things you didn’t know you could do with Google Calendar.
Change colors
This is one of the simplest features: having different colors for each calendar. Don’t just have one calendar with work stuff and family stuff and your friends’ birthdays. Make a separate calendar for each function. On the left side, click the + button next to “Add a friend’s calendar.” Then click “New calendar.” Add the name and any details, then click “create calendar.” We just created one called “Meetings.” When we go back to the main calendar, we can hover our cursor to the right of the calendar title and click the three dots to open “Options for (calendar name).” Switch the check mark to your favorite color and enjoy!
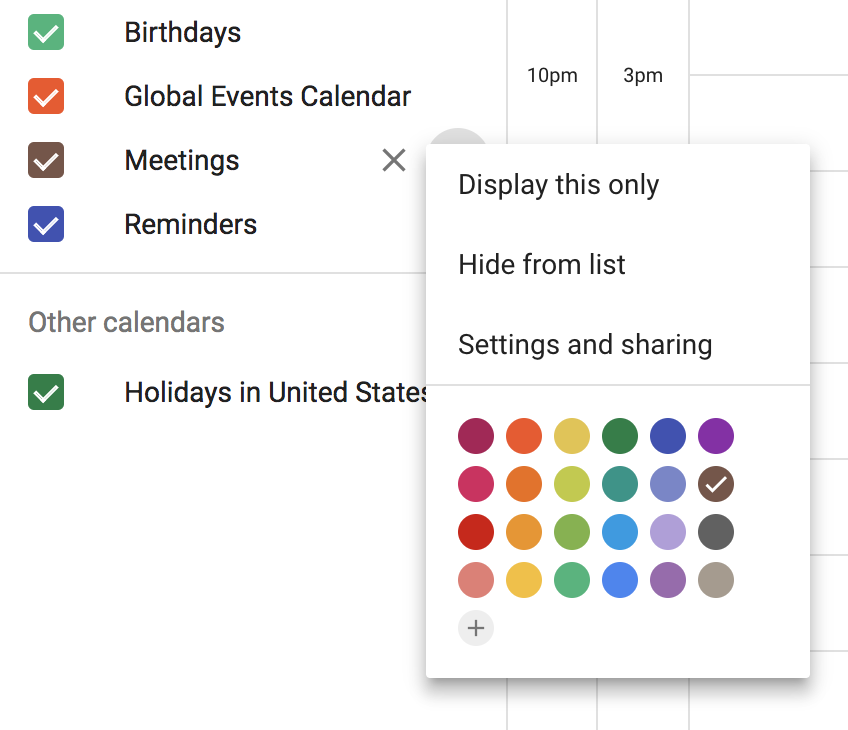
Share calendars
If you work with other people, having a common work calendar is the best way to stay organized. It’s as easy as going to the settings, selecting the calendar name on the left, then scrolling to “Share with specific people” and adding participants’ emails. Likewise, you can assign roles – whether readers or editors – to each person.
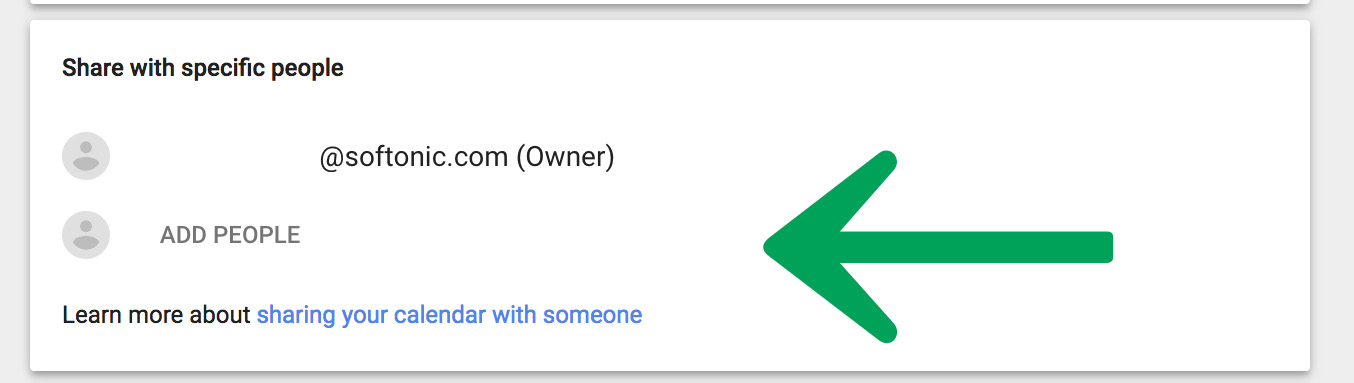
Offline mode
A useful feature that can help you in a pinch: using offline calendars. When you’re on a calendar, click on “Settings” and then “Offline.” Google will download all the necessary data to your PC to use the calendar when you’re not connected. There’s a catch: you need the Google Calendar extension to take advantage of this.
Email notifications
You’ve got an important appointment, so you put it on your calendar, but your life is busy so you forget to check your calendar on that fateful day. If you don’t want this to happen, you can send yourself a notification via email. Open your event and click the edit icon in the upper left corner to get to the “Event Details” screen. Next to the little bell icon, click “Notification” and you’ll see an “Email” option. Piece of cake.
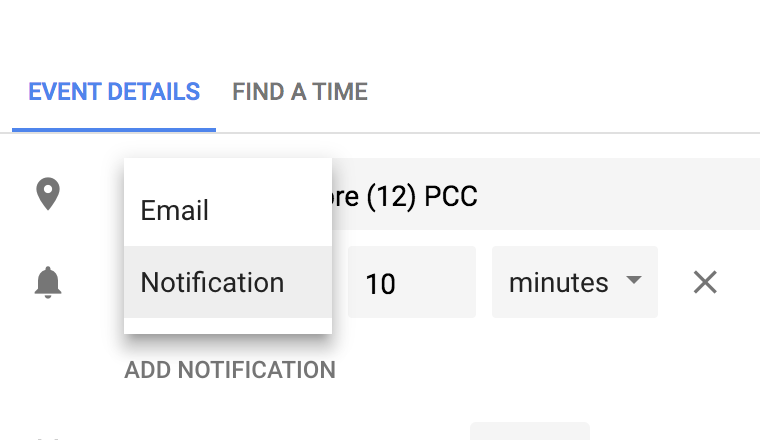
Attach files
You can attach files to each event. This is especially helpful if you’re taking a trip, for example, and you want to include the boarding passes. When you’re creating an event, look at the big text box and click the paper clip to “Add attachment.” You may have to save it to the Drive first, but that will only take a few seconds.
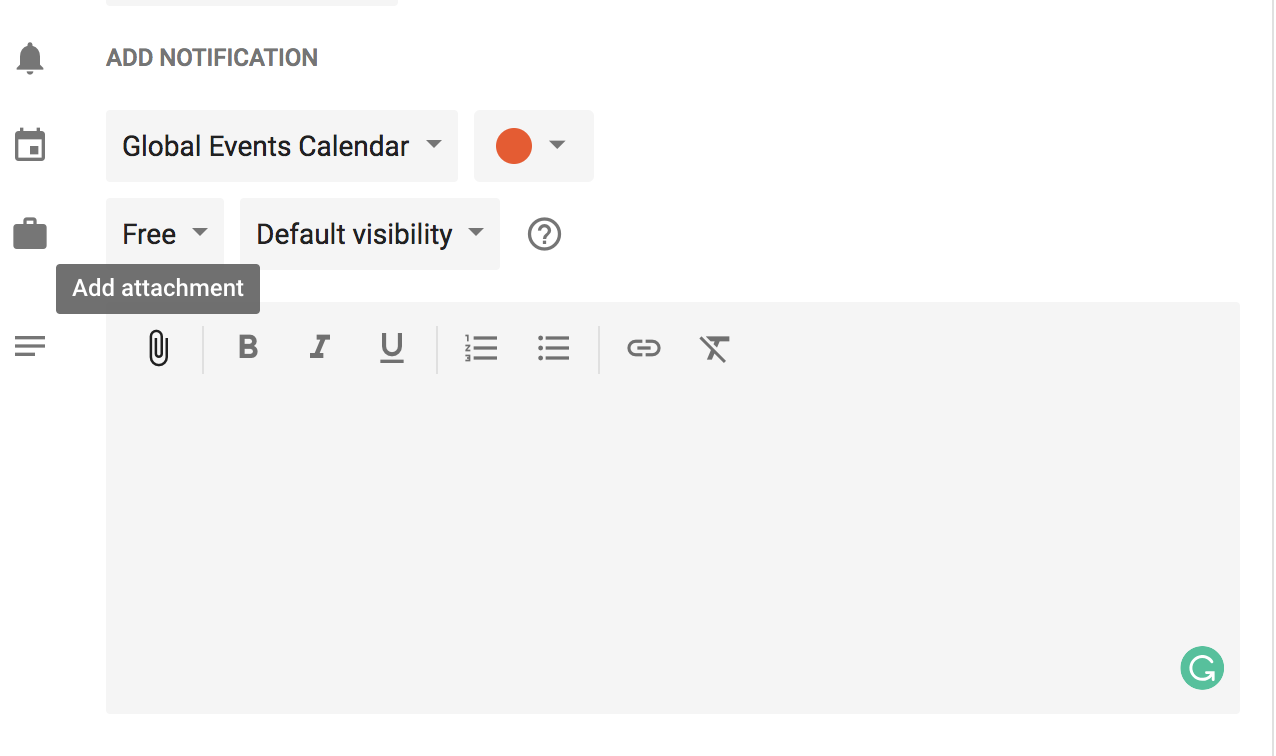
Keyboard shortcuts
Keyboard shortcuts can help you out in a hurry. To enable them for the Google calendar, go to the settings and scroll to the end to see “Enable keyboard shortcuts.”
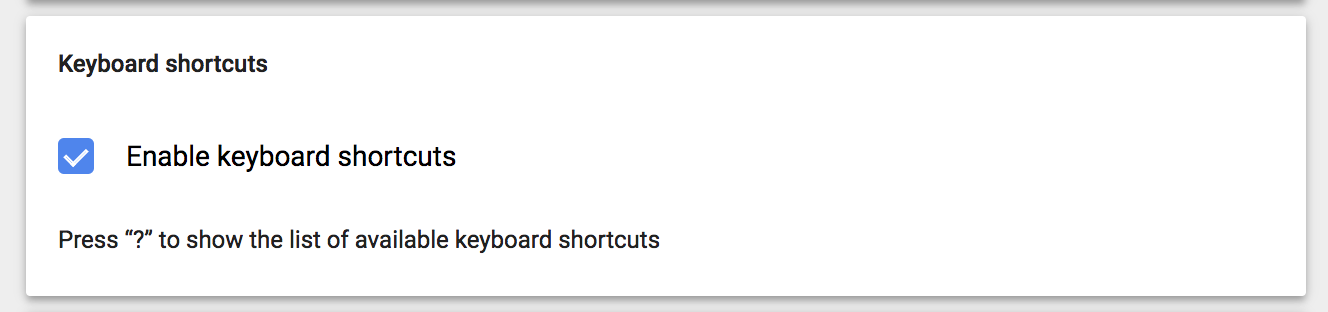
Embed calendars
Just like you can share your calendar, you can also embed it widget-style into a web page. When you go to the settings of the calendar at hand, click on “Integrate calendar” and go to the bottom. When you find the code that starts with “iframe,” copy and paste it into your personal or professional web page.
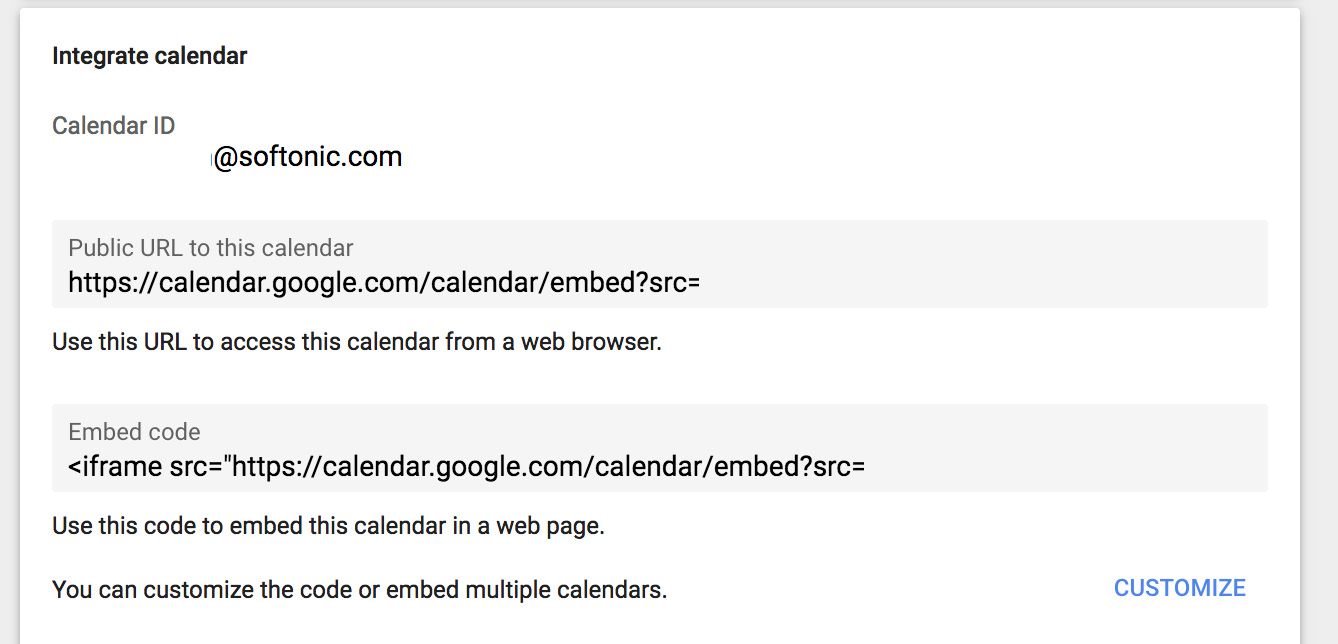
Change time zones
You travel a lot and have meetings in different time zones. Google Calendar lets you configure each one according to the country you’re in. Wonderful, right? It’s one of those features that you can even take advantage of without traveling, since you may work with international clients from home.
Quick schedule view
The Google Calendar may look ugly and unwieldy. Did you know you can change it? Click where it says “Month” and you’ll get several options. Our advice for a quick glance is to set it to “Schedule.” It’s a no-brainer: all the content can be seen as if you were checking… well, a scheduling planner.

The 4 best (free) calendar apps for iOS and Android
Go beyond Google's calendar

